
2019年9月。
長年愛用していたiPhone6から、ついに、iPhone11pro に買い替えました!!(嬉)
わ~い♪ コレで eSIM使える~!!旅行に便利~♪
と、思ったものの…
でも、いきなり海外で使おうとして失敗したらやだな…
ってコトで、とりあえず日本で使えるかテスト利用してみました!
色々比較した結果、一番コスパの良さそうだった❝Ubigi❞を使ってみるコトに。
結果、元々一番の目的だった海外での利用はTAO的にはNG(電話が使えない!)という残念なコトがわかりましたが、国内利用はスマホ代節約にアリ!!
実際使ってみて、そして色々試算した結果、TAOの使い方は…
「普段はUQモバイルのデータ通信を使って、デフォルトの月額容量が足りなくなった時だけ❝Ubigi❞を使う。」
がベスト!となりました。
Ubigi、気になってるけど、難しそうだな~…
と、思っているアナタへ。
この記事では、設定方法を全行程画像付きで詳しくご紹介していきます♪
TAOはガジェット類に詳しいワケじゃないので、専門的用語使ったりできません。
フツーのOL目線で使い方を書いていく初心者向け記事です。
海外サービスだけあって英語での入力が必要だったりするけど、この記事の通りにやれば、サクッと設定できますよ~♪
同じく「機械類はあんまり…」だけど、
海外旅行で eSIM を使ってみたい!
普段のデータ通信料金を安くしたい!
って人へ!
お役に立てますように☆彡
▼「eSIMって何??」って人はコチラ
- 「Ubigi」とは?
- ❝Ubigi❞ 設定の「超」概要
- Step1:申し込み
- Step2:プロファイル設定&準備
- Step3:アカウント作成
- Step4:データプラン購入
- Step5:利用開始!
- まとめ
「Ubigi」とは?

具体的な使い方を説明する前に…
「❝Ubigi❞ってどんなサービス??」
って人へ。
使える国・使える端末・料金プラン・実際使ってみて接続スピードどう??
ってレビューをこちらの記事に書いてますので、良かったら読んでみてください♪
❝Ubigi❞ 設定の「超」概要
ではでは、早速いってみましょ~。
まずは、超ざっくり概要から。
最初に全体像が見えてた方が頭に入りやすいですからね。
カンケーないけど「超」って昭和?? 笑

はい。キャプチャまんまでごめんなさい(汗)
でも、わかりやすいでしょ??
ざっくり書くとこんな感じ↓
-
STEP1申し込み❝Ubigi❞のWebサイトから申し込みをする。
-
STEP2プロファイル設定&準備メールで送られてくるQRコードをスキャンしてプロファイルを設定。
使うための諸々の準備をiPhone側で行う。
-
STEP3アカウント作成❝Ubigi❞のアプリをダウンロード or Webでアカウント作成。
-
STEP4データプラン購入アプリ or Webでクレジットカードを利用してデータ購入。
-
STEP5利用開始!!これだけで、もう使えちゃいます♪
データ残量の確認や追加のプラン購入もアプリからできちゃいますよ~。
ね、簡単そうでしょ??
所要時間、5分くらいでイケちゃいます。
Step1:申し込み
それでは詳しくいってみましょう!
まずは、こちら↓の公式サイト申し込みページへ。

「UbigiのeSIMプロファイルを作成する」をクリック。
すると、右側のページに飛びます。
そうそう。
SIMロックがかかってると使えないので、SIMフリーのスマホじゃない人は、まずSIMロック解除するところから始めましょう。
❝SIMロック解除❞ っていうのは、携帯会社の縛りから離れてスマホをどこの会社とも契約できるようにするコト。
docomo、au、Softbank の大手通信3社のコトを❝キャリア❞と呼びますが、その3社で端末を買って通信契約をすると、「この端末はウチの通信契約でしか使えなくするからね~。」っていう縛りを(勝手に!)かけられます。
が、この縛り、「ヤダ!自由になりたい!」って言うと、解いてくれます。
これが❝SIMロック解除❞
最初にキャリアで購入&契約した場合、TAOが使ってるUQモバイルみたいな格安SIMに変えるときや、海外で現地SIM(eSIM含む)を使いたいときは、この作業が必要になります。
厳密には「購入から○○日以上経ってないとダメ」とか細かいルールがありますが、とりあえずショップに持っていけば¥3,000ちょいくらいでやってくれますよ~。
最近はWeb上で申し込めば無料でできちゃったりするみたいですね。
詳しくは、こちらのページ↓がわかりやすかったのでどうぞ!
このページで、必要事項を入力していきます。

気を付けないといけないのは、コレ全部、英語で入力しないといけないってコト!
っていっても、自分の名前とメールアドレスだけですからね。
「居住国」と「ご利用の端末」は、右側のキャプチャのようにプルダウンで選ぶ形式なので、構えることはありません。

全部入力できたら、「私は、当社の下記プライバシーポリシーに同意します。」にチェックを付けて「次へ」
と、右の画面が出て、申し込み終了!!
ね、簡単でしょ??
Step2:プロファイル設定&準備
次に、メールで送られてくるQRコードを端末に読み込んでプロファイルを設定します。
プロファイルって何??
「APN構成プロファイル」とは、iPhoneやiPadといったiOS機器で、携帯電話回線によるモバイルデータ通信を行うための設定ファイルです。
iOSには、XML形式のファイルを読み込んで、機能制限やWi-Fi、VPN、電子メール関連などを設定できる「構成プロファイル」という仕組みが用意されています。
~中略~
構成プロファイル用のファイルの中でも、モバイルデータ通信で、接続窓口である「APN」を設定するためのプロファイルを「APN構成プロファイル」と呼んでいます。ちなみにAPNは本コーナーの「第674回:APN とは」で解説したように、「Access Point Name」の略称です。
日本国内で携帯電話事業者から販売されているiPhoneでは、APN情報を設定画面から操作できないようになっています。APNに関する情報を変更するには、APN構成プロファイルを読み込ませるという方法が主要な手段になります。
引用元:
うん!よくわかんない!!(苦笑)
とりあえず、❝プロファイルが何か❞がわかんなくても、eSIMを設定するコトは簡単にできるので安心してください。
「eSIM を使うためには、❝プロファイル❞ってヤツをダウンロード→インストールしてスマホに設定する必要がある」
ってコトだけわかればOKです。
話は戻って、申し込みを完了すると、Ubigiからこんな感じ↓でメールが届きます。

送信元は「info@ubigi.com」
迷惑メール設定等をしている場合は、上記のアドレスからのメールを受信できるようにしておきましょう。
「15分以内に…」と書いてありますが、TAOの場合は、申し込み完了後、すぐにメールが届きました。
届いたメールには、上の画像の通り、QRコードが載ってます。
ここで一つ注意!!
QRコードはメールで届きます。
で、そのQRコードをスマホで読み込みます。
・・・
そう。
スマホ以外の端末(PCとかiPadとか他のスマホとか。)が無い人や、プリンタが無くて印刷できない人は…
大丈夫!
こういうコンビニ印刷サービス↓とかもあるんで、なんとかなります。
TAOの場合は、PCもプリンタもあるのでソコは問題なかったんですが、そもそも最初の目的は海外で使うことでした。
国から国に移動するときも、都度ネット上で設定できるんだろうから、eSIMって便利♪
な~んて何も知らずに思ってたんですが、そういうことはできないってコトですね。
(iPadとか他のスマホと2個持ちしてればイケるけど。)
QRコード読み込みじゃなくて手動で設定するコトもできるみたいですが、TAOにはちょっとハードル高そうで諦めました(汗)
話は戻って、プロファイルの設定。
ココでのもう1つの注意点は、QRコードの読み込みは、カメラアプリやQRコード読み取りアプリからじゃダメってコト。

Ubigiの使い方説明ページでも、こんなふう↑に表示されてます。
じゃ、ドコから読み込むかっていうと…
※TAOはiPhoneユーザーなので、iPhoneのキャプチャで説明します。
が、Androidの人も、Ubigiの申し込みページから詳細説明が見れるので安心してくださいね♪

「設定」アプリから
↓
「モバイル通信」
↓
青字の「モバイル通信プランを追加」
すると、右の画像のようなQRコード読み取り画面が出てきます。
コレで、印刷した、またはPCやiPadなど他の端末に表示させたQRコードを読み取ります。
すると…

こういう画面が出てくるので、インストールして「モバイル通信プランを追加」

次に、追加した回線に名前を付けます。
別につけなくてもいいんですが、付けといた方が後々わかりやすいので、やっときましょう。
大した手間でもないですし♪
「新規TRANSATELプランの名称」というところに❝副回線❞と出るので、そこをタップ。
「仕事」とか「個人」とか、デフォルトで入ってる名称からも選べますが、自分で名前を付けることもできます。
「カスタム名称」の下の❝副回線❞をタップすると…

「副回線」を消して自分の好きな名前を入れられるようになります。
ここはわかりやすく「Ubigi」としておきました。

これで名前の設定は完了!
「続ける」をタップします。
ここまでの設定で、あなたのスマホには、元々使っていた「主回線」のSIMと、今回追加した「副回線=Ubigi」のSIMの2つが入りました。
なので、電話やメッセージ、モバイルデータ通信(ネット接続)のそれぞれに、どっちのSIMを使うかの設定をしていきます。

まず、上の2つ「デフォルト回線」「iMassage、FaceTime、AppleIDに追加」では、❝主回線❞にチェックを付けて「続ける」をタップ。
そもそもUbigiのSIMは通話機能が無い=電話番号を持ってないので、電話やiMassageは使えないんですね。
次に、「モバイルデータ通信」

これは、❝Ubigi❞(❝副回線❞のところで付けた名前)をタップしましょう。
「モバイルデータ通信の切り替えを許可」はどっちでもイイです。
ONにすると、Ubigiの電波が悪いときとかに主回線に切り替えられるようになります。
これで「続ける」をタップ。
次に、❝APNを手動で追加設定❞する必要があります。
…
はい、ちょっと何言ってるかわかんないですね。
でも大丈夫!!
TAOもわかりません! 笑
わかんなくても次の通りやればOK♪

「設定」
↓
「モバイル通信」
↓
「モバイル通信プラン」の「Ubigi*」をタップ
*「Ubigi」部分はさっき「副回線」を変更した名前になってます。

すると、上の左の画面になるので「モバイルデータ通信ネットワーク」をタップ。
右側の❝APN❞部分3か所+(キャプチャ切れちゃっててごめんなさいですが)「インターネット共有」に…

❝mbb❞ と入れましょう。
これで設定は完了!!
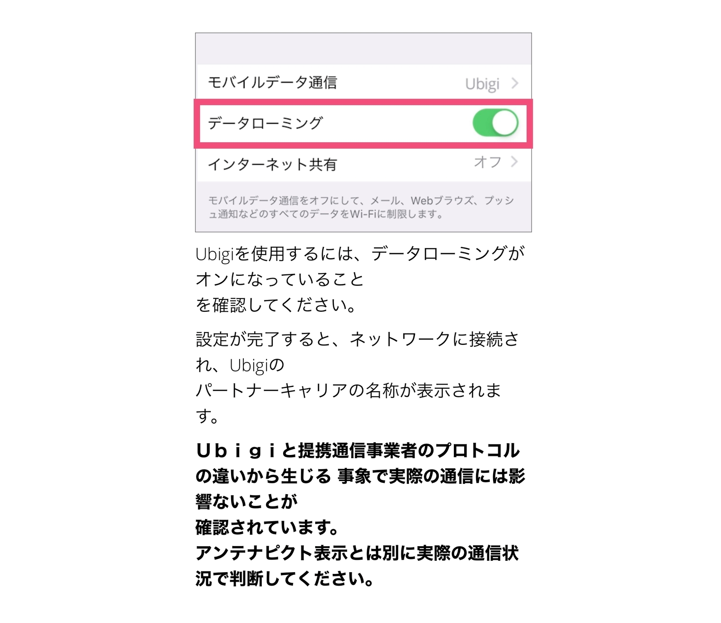
ふむふむ。
これでキャリアの名前が表示されるんですね~♪
ってコトで見てみると…
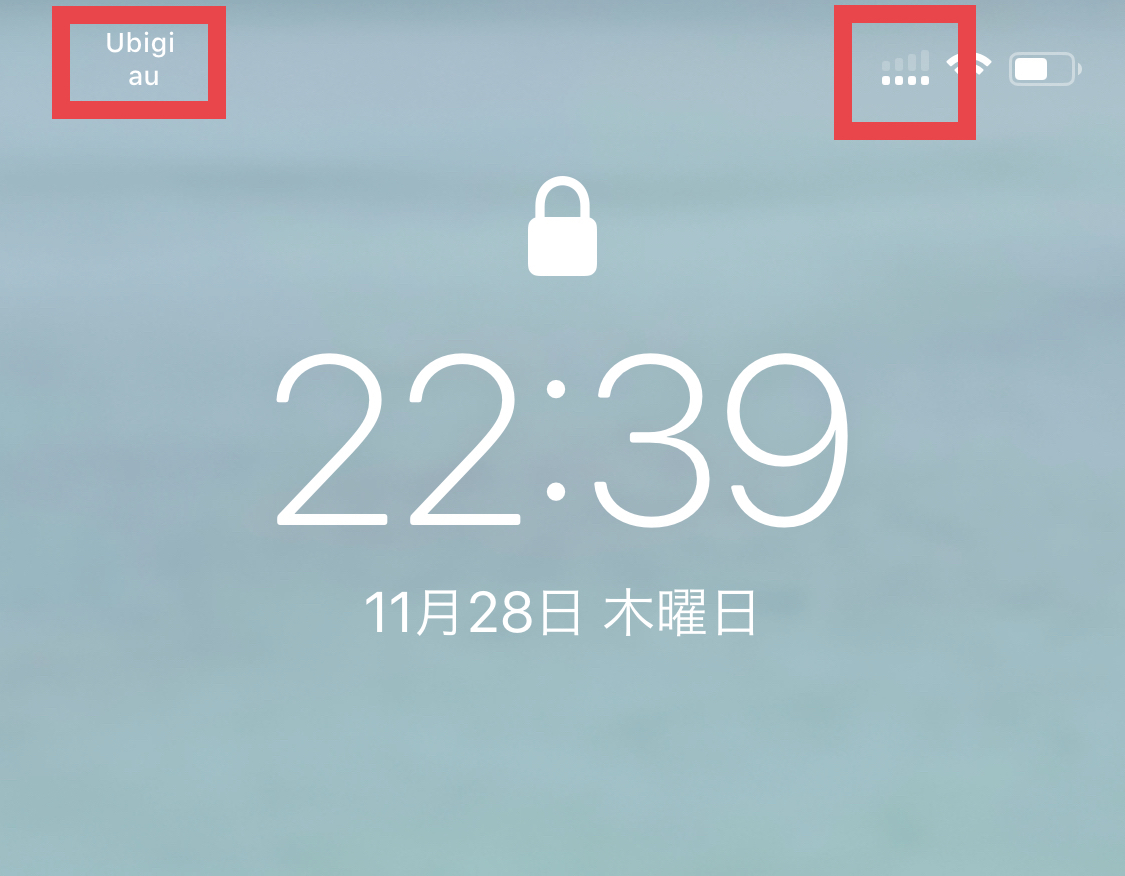
お~♪ 表示変わってる!!
左上「Ubigi」と表示されてるのは、回線名を「Ubigi」にしたからカナ??
そして右上、アンテナピクトが2段になってます。
おもしろ~い!!
こんなの初めて見ました♪
上段に表示されてるのが、その時利用している回線になります。
この画像だと「Ubigi」回線を利用中ってコトですね。
回線を切り替えると、主回線が上にきます。
TAOの主回線はUQモバイルなんですが、なぜかUbigiと並べると「au」と表示されます。いつもは「UQmobile」なのになんでだろ??
Step3:アカウント作成
Step2まででiPhone側の設定は完了!
あと、もうひと息です。

Ubigi のアプリをダウンロードするか、Webにアクセスしてアカウントを作成します。
▼アプリはコチラ
▼Webはコチラ
ここでの注意点は、必ず Ubigi のネットワークを使ってアクセスすること!
ここまでの設定を上記の通りやっていれば、何もしなくても Ubigi 回線になってるので大丈夫です。
まだデータプラン買ってないのに、Ubigi 回線でネットにつなげるの??
つなげます。
但し、Ubigi アプリか公式Webだけね。(のハズ)
空港の無料WiFiとかで、WiFiの利用登録ページだけはアクセスできる、みたいなアレです。
AppStore にアクセスできるかは、試し忘れちゃったのでごめんなさい!わかりません。
ダメだったらモバイル回線を主回線に戻すかWiFi使って、まずはアプリをダウンロードしてください。
アプリ or Web にアクセスしたら・・・

最初の申し込みと同じく、必要事項を入力していきます。
ココも英語で入力!!
一応、申し込み時と同じメールアドレスにしておきました。
「居住国」はプルダウンで選択。
カンケーないけど南極!!
そうだよね。住んでる人いるんだもんね。
なんだかムダにワクワクします♪ 笑

全部入力し終わったら、
「契約条件に同意します」
「ここをクリックすることにより、私はTransatel社が収集する・・・」
にチェックをつけて「アカウントを作成する」をタップ、で完了!
※ユーザ名は他の人と重複できません。
既に使われてるヤツだと、右側の黄色枠キャプチャのようにエラーメッセージが出るので、別のユーザ名にしてリトライ!

このメールが届いたらOKです♪
Step4:データプラン購入
いよいよ最後、データプランの購入です。

アプリかWebにログインすると、左キャプチャの画面になります。
今回は「一回限りのデータプラン」右上のブルーグリーンの矢印マークをタップ。
※白枠全体部分だと反応しません(汗)
右キャプチャの黄色枠が日本で使えるデータプランです。
今回は「日本国内 3GB/30日」を選びました。
❝12GB/6カ月❞と❝24GB/12カ月❞プランは、イッキに全容量がチャージされるワケじゃなく、2GB/1か月ごとのチャージになります。

コチラのプランを使いたい人は「自動更新付データプラン」を選びましょう。
プランを選んでタップしたら・・・

プラン内容を確認して「購入」
↓
使いたいクレカのマークを選んでタップします。
(Paypalも使えます。)
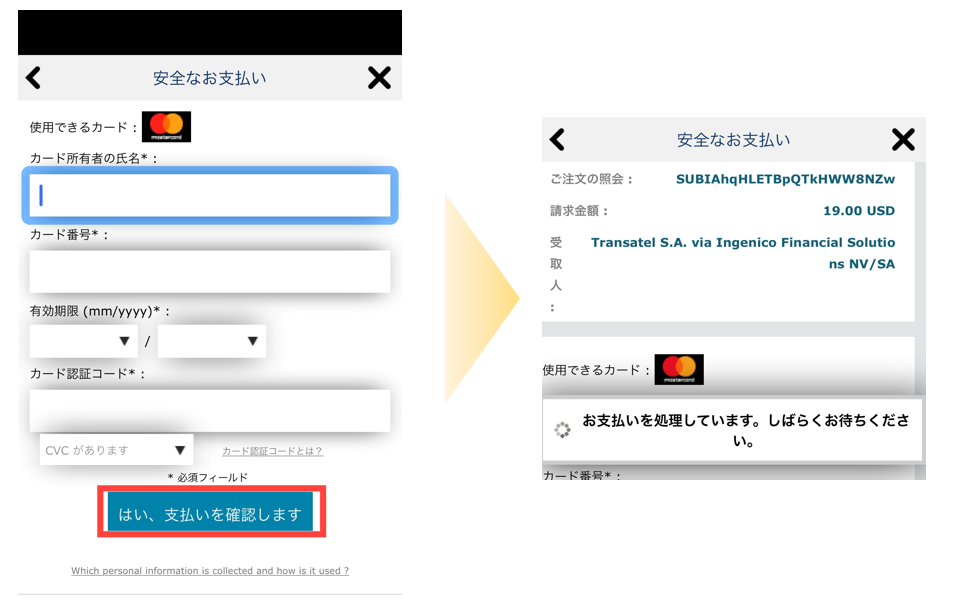
次に、カード情報を入力していきます。
こんなふうに、ところどころ日本語が不安定ですが、ソコはご愛敬ですね(笑)
「カード認証コード」はセキュリティコードのコトですね。
カードの裏面署名欄右側にある3ケタの数字です。
(アメックスは表面の右真ん中あたりにある4ケタ)
入力完了したら、内容を確認して「はい、支払いを確認します」をタップ。
すると、しばらく支払い処理画面がクルクルして…

この画面が出れば決済成功!

こんなメールが届くので、コレで設定完了です♪
実はTAO、1回購入に失敗してるんです(汗)
支払い処理画面がクルクルしたまま、数分経っても一向に完了しないので、「もうイイや!」って思ってアプリ落としちゃったんですね。
で、クレカの請求が上がってないコトを確認して、リトライ。
そしたら、こんなエラーメッセージが!!(汗)

「❝既に…❞ってコトは決済成功?」って思って、いったんそのまま放置したんです。
でも、翌日になってWebにつなげてみようとするも全然ダメ。
焦ってFAQを見たら、こんな記載↓がありました。

左側、青線部分は初めての購入なので該当しません。
どうも右側の赤字部分にあたる様子。
最初の決済から1日以上経ってたので、もう一度クレジットカードに請求が来てないことを確認して、もう一度やり直してみたらフツーに決済できました!
Step5:利用開始!
コレであとはフツーに使うだけ!
主回線と切り替えるコトがなければ、特に何の操作も必要ありません。
データ残量はアプリを開くとスグに確認できます ↓

そして、購入したデータが無くなると…

こんなメールが届くので、❝気づいたら無くなってた!!❞っていう事態は防げますね♪

そして、購入したプランの期限が切れる前には、こんなメール↑が届きます。
続けて購入したいときは、このメールで気付けるので更新し忘れもナシ♪
まとめ
以上!
日本国内でも使えるeSIMサービス ❝Ubigi❞ の設定方法でした♪
- SIMフリー or SIMロック解除した対応端末(主にiPhoneXS・XR以降)を準備
- 初期設定はネット回線があるところで!
- プリンタ or QRコードを表示できる別端末が必須
- 購入&設定はWeb上で完結♪
- クレジットカード or Paypal で支払い
- 設定時間は5分くらい♪
いや~、前々回、2019年最後の記事で「2020年は週1更新目標!」と書いたにもかかわらず、2020年最初のひと月は、なんと1記事しか更新できず…(汗)
「なんとか1月31日、滑り込みしよう!」と頑張りましたが、無念の30分オーバー(泣)
キャプチャ沢山使おうとすると、準備に時間がかかるってコトに気付きました(涙)
スマホで上手く画像編集できないので、PCなのが要因だな…。←言い訳
どなたか、良い画像編集アプリ、教えてください!!(切実)
なんて、最後は泣き言になっちゃいましたが、お読みいただき、ありがとうございました!!
<「eSIMって何??」についてはコチラ↓>
▼❝Ubigi❞ の詳細レビューはコチラ
▼本編「❝ひとりたび❞の作り方」はコチラ

